"서류 PDF로 정리해서 제출해주세요."
회사생활을 하거나 또는 관공서등에 서류를 제출할때 문서 스캔하여 PDF파일로 보내야되는 경우가 참 많다. 그럴때마다 사용하는 스캐너 어플이 있으니, 이름하여 아이폰 기본 앱인 "메모"앱이다. 나는 이 기능을 알게 된 이후로 문서를 스캔할 일이 생기면 무조건 이 기능을 사용한다.
무려 스캐너 어플을 따로 설치할 필요가 없다는 것이 최고의 강점이다.
1. 아이폰은 메모앱에서 문서스캔을 할 수 있다?
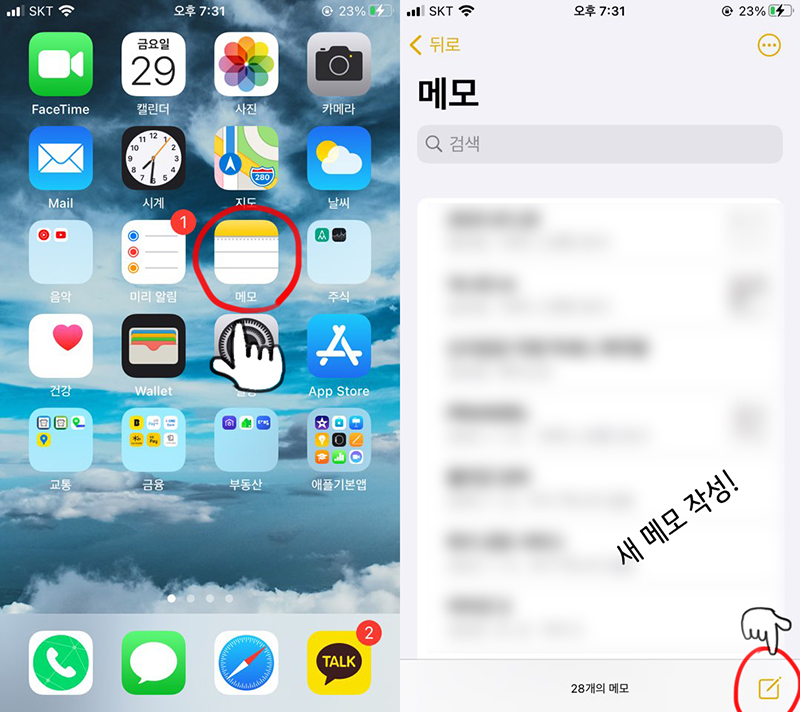
그렇다. 메모앱에서 문서 스캔이 가능하다. 메모장 모양으로 생긴 아이콘을 찾아 메모앱을 실행시켜보자. 메모 앱을 누르면 오른쪽 화면과 같이 메모장이 켜진다. 문서 스캔을 하려면 새로운 메모를 작성해야하는데, 새 메모 작성 아이콘을 눌러서 새로운 메모를 작성해보자.
2. 사진을 찍어서 문서를 스캔하자!

새 메모작성을 누르게 되면 여러가지 서식을 입력할 수 있다. 카메라 아이콘을 누르면 다음과 같이 "문서 스캔" 기능을 활용해서 문서도 첨부할 수 있는 것이다. 문서 스캔 메뉴를 누르면 맨 우측의 사진처럼 문서촬영을 위해서 카메라가 켜지게 된다. 문서가 잘 보이도록 하고 촬영 버튼을 눌러보자.
3. 영역을 조정하고 스캔을 완료하기
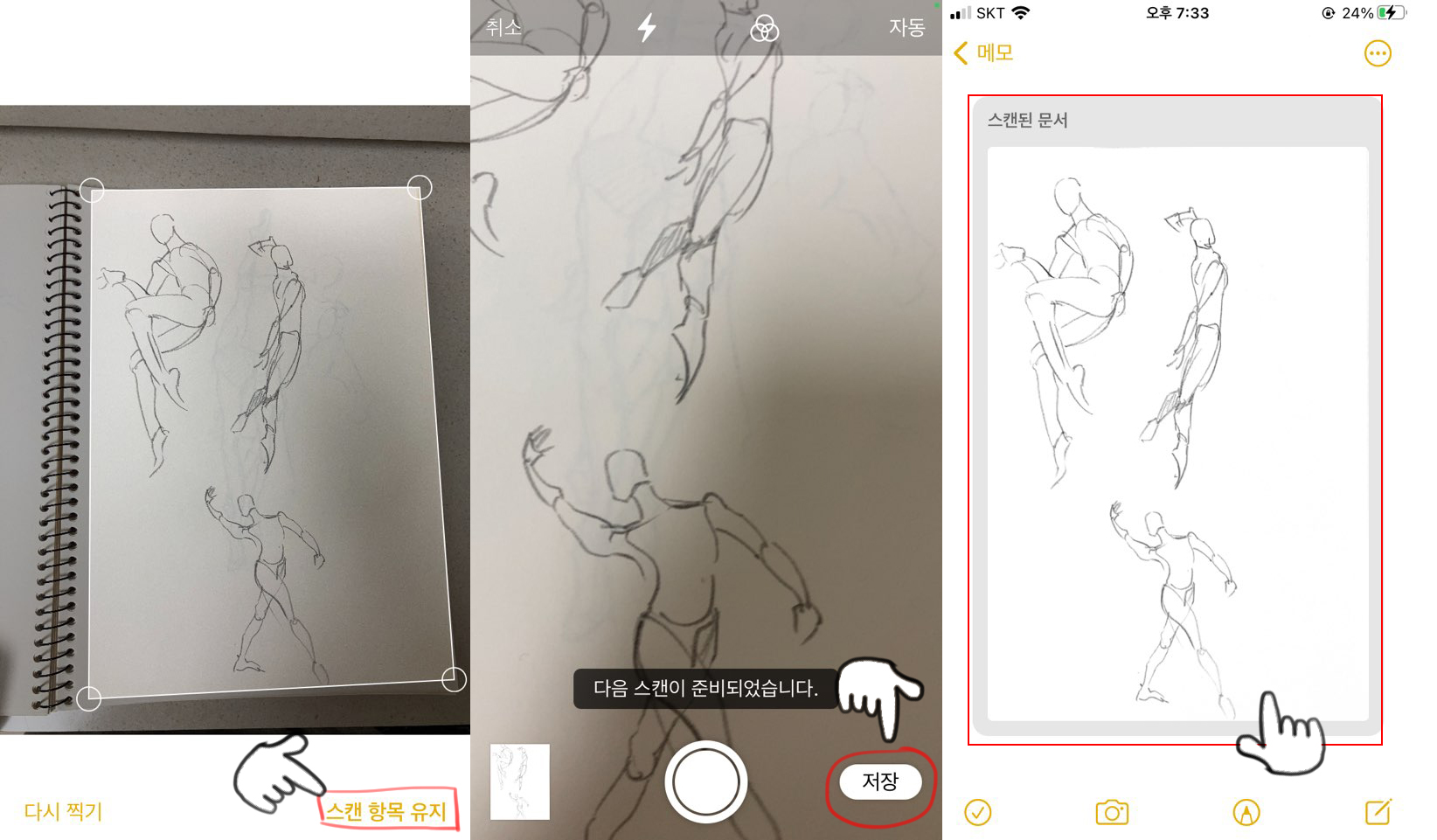
촬영 버튼을 누르면 스캔 영역을 지정할 수 있다. 스캔 영역을 지정하고 "스캔 항목 유지"를 누르면 다음 스캔본을 다시 촬영할 수 있도록 다시 카메라가 켜진다. 만약 다음으로 스캔할 문서가 없다면 그냥 "저장" 버튼을 눌러서 스캔을 완료하도록 하자.
스캔을 완료하면 맨우측의 사진처럼 스캔이 완성된 문서가 첨부된다. 스캔본을 누르면 스캔 문서를 공유하거나 편집할 수 있는 화면으로 넘어가게 된다.
4. 스캔본을 공유해서 카카오톡으로 PDF 파일 전송하기
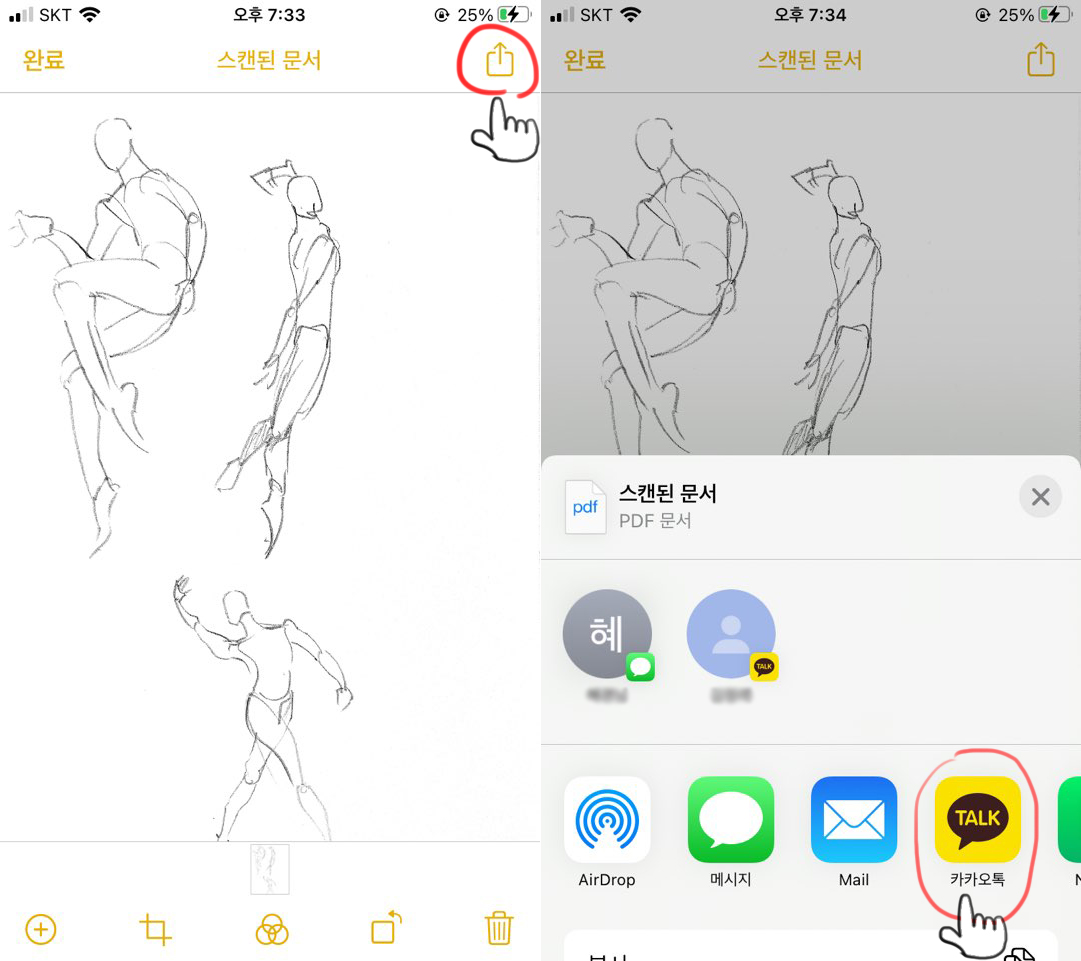
스캔된 문서를 누르면 문서를 공유할 수 있는 공유 아이콘이 활성화된다. 공유 아이콘을 누르면 여러가지 공유 옵션이 표시되는데 보통 컴퓨터로 전송할 일이 많으므로 보통 카카오톡을 사용한다. 나에게 카카오톡 메세지를 보내면 PDF 파일이 성공적으로 전송되는 것을 확인할 수 있다. 이로써 메모 어플만 있으면 손쉽게 문서 스캔이 가능하므로 자주 애용해보도록 하자.
5. 기타 기능들
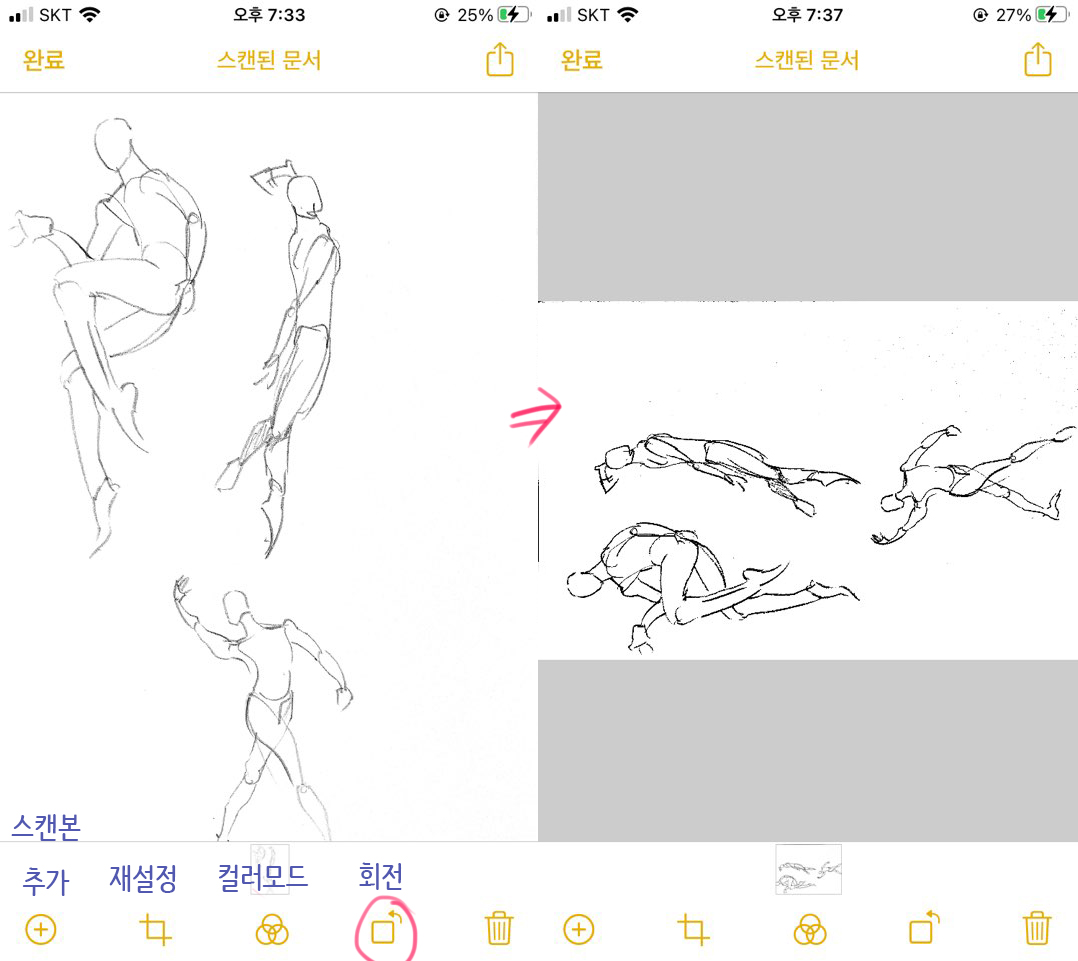
스캔본을 보내기전에 수정해야할 일이 있을수도있다. 그럴 경우에는 하단의 아이콘을 활용하면 된다. 각 아이콘에 대해서 설명해보자면 다음과 같다.
- 스캔본 추가 : 다른 스캔본을 추가해야할 경우
- 영역 재설정 : 실수로 영역을 잘못 지정했을경우 재설정 아이콘을 사용하여 영역을 재설정할 수 있다.
- 컬러모드 : 스캔본의 컬러모드를 변경할 수 있다. (컬러, 흑백, 이미지 )등의 옵션이 있다.
- 회전 : 스캔본을 회전해야할 경우 사용한다. 우측 사진처럼 회전을 누르면 스캔본이 회전된다.
'Util&Tip > Mobile' 카테고리의 다른 글
| 구글플레이 스토어 환불 방법 (2023) (0) | 2023.01.30 |
|---|---|
| 갤럭시 한손모드 설정하는 방법 (0) | 2023.01.07 |


댓글