웹에서 PDF JPG파일로 변환하기
회사 업무를 하다보면 pdf 파일을 이미지 파일로 변환해야할 일이 많습니다. 이번 포스팅에서는 웹페이지에서 비교적 간단하게 pdf파일을 jpg 파일로 변환하는 방법을 소개해드립니다.
PDF를 JPG확장자로 변환해주는 사이트
스몰PDF 라는 사이트는 매일 최대2회까지 무료로 PDF 파일을 JPG로 변환해주는 서비스를 제공합니다. 프로그램 설치도 필요없고, 로그인이 필요없이 파일을 업로드하기만 하면 바로 이미지 파일로 변환해준다는 장점이 있습니다. 그럼 먼저 사이트에 접속해볼까요?

사이트에 접속하시면 다음과 같이 파일을 업로드할 수 있는 화면이 표시됩니다. [파일 선택] 버튼을 눌러서 파일을 선택해주세요.
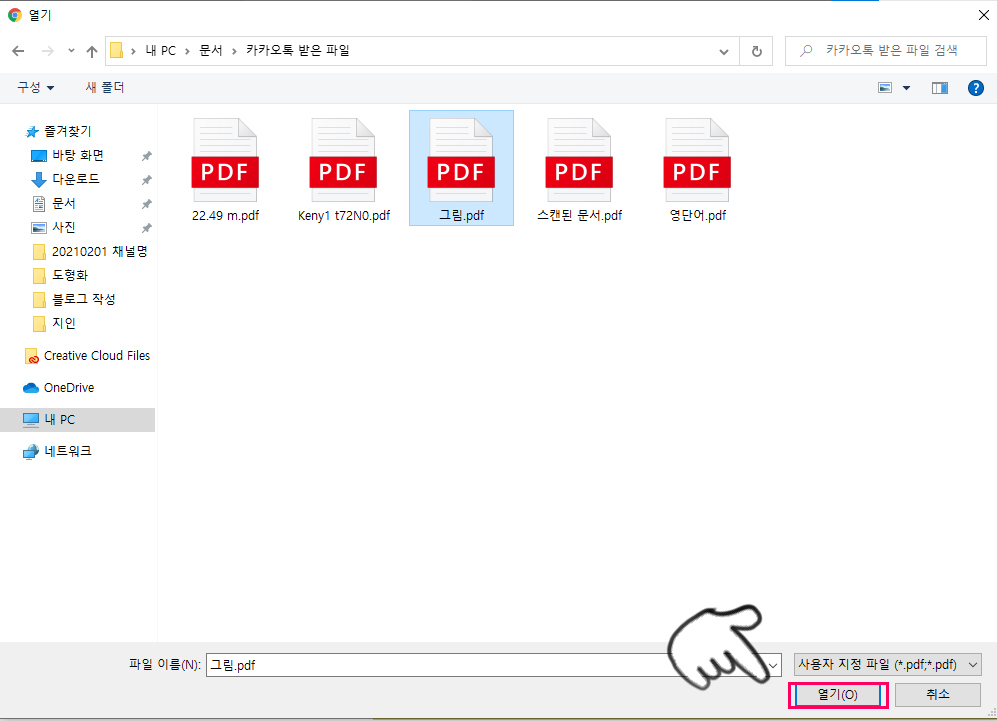
변환하고자하는 파일을 선택하여 [열기]버튼을 눌러주세요.

잠시 기다리면 PDF -> JPG 변환이 완료됩니다. 두 가지 옵션중에 선택할 수 있는데 왼쪽의 옵션을 선택하고, 마지막으로 [옵션 선택] 버튼을 눌러주세요.

[옵션 선택] 버튼을 누르면 변환한 이미지 파일을 다운로드할 수 있는 화면이 표시됩니다. 마지막으로 [다운로드] 버튼을 누르면 변환된 파일을 받아볼 수 있습니다.
번외 ) 포토샵에서도 PDF -> 이미지 파일 변환이 가능하다?
포토샵에서도 PDF 파일을 이미지 파일로 변환하는 방법이 있다는 것을 알고계신가요? 포토샵 유저분들을 위해 번외로 그 방법에 대해 소개해드릴까합니다. 먼저 포토샵을 실행시켜서 PDF 파일을 열어주세요.
방법 1 메뉴 ) File - Open (열기)
방법 2 단축키 ) [Ctrl] + [O]
파일을 선택하는 창이 열리면 열고자 하는 PDF를 선택해주신 후 [열기] 버튼을 누릅니다.
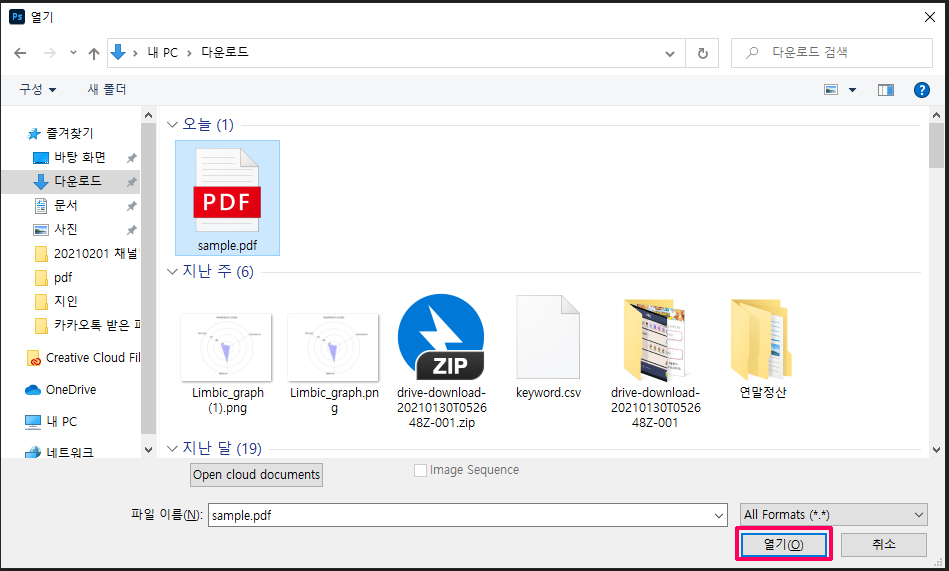

텍스트가 포함된 PDF 파일의 경우 다음과같은 가져오기 옵션창이 열리게 됩니다.
(텍스트가 없는 경우에는 바로 열립니다!)
[Crop To] 옵션을 맨 마지막옵션 [Art Box] 로 선택하고 [OK]버튼을 눌러주세요. 이 옵션을 선택하는 이유는 레이아웃 영역이 잘리지 않고 원본 그대로 나오게하기 위함입니다.
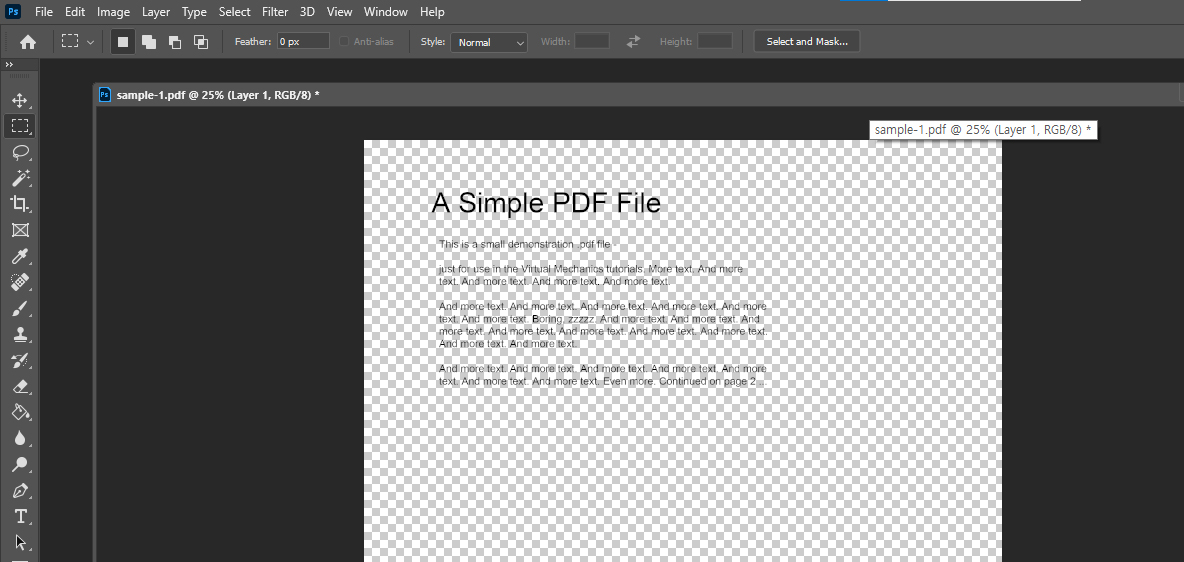
가져오기를 하면 다음과 같이 PDF파일이 포토샵에서도 열리는 것을 확인하실 수 있습니다. 이 상태로 이미지 파일로 저장하면 곧바로 이미지 파일로 저장이 되는것입니다. 생각보다 간단합니다.
PDF 파일을 다른 이름으로 저장하기를 눌러 JPG파일로 만들어봅시다.
방법 1 메뉴 ) File - Save As (다른 이름으로 저장)
방법 2 단축키) [Ctrl] + [Shift] + [S]

다른 이름으로 저장하기를 하면 다음과 같이 파일 이름과 파일 확장자를 선택하는 저장옵션 창이 열립니다. [파일형식]에서 저장하고자 하는 이미지 파일 확장자를 선택후 [저장] 을 누르면 이미지 파일 생성이 완료됩니다.
PDF파일을 JPG파일로 변환하는 두 가지의 방법을 소개드렸습니다. 도움이 되었으면 좋겠네요. 감사합니다.
'Util&Tip' 카테고리의 다른 글
| 유튜브 자동재생 설정 (끄기/켜기) (0) | 2021.02.07 |
|---|---|
| 트위터 PC 화면 영어에서 한국어로 바꾸기 (0) | 2021.02.05 |
| 유튜브 채널명 변경 손쉽고 빠르게 해보자! (0) | 2021.02.01 |
| SQLD 자격증 준비, 시험후기 (준비기간:2주) (0) | 2020.10.25 |
| 트위터 사진 업로드시 화질 저하현상 막는 법 (0) | 2017.04.24 |




댓글